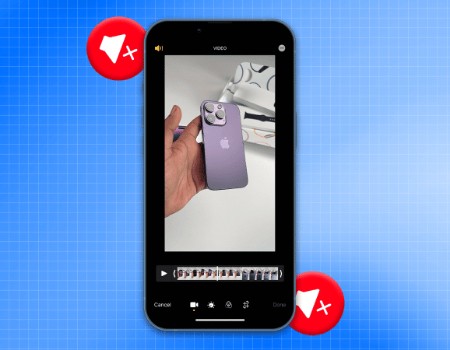حذف صدا از ویدیوهای آیفون کاربردهای عملی زیادی دارد. این به شما کمک میکند تا از شر صدای پسزمینه آزاردهنده ویدیوهای ضبط شده آیفون خلاص شوید. در این مقاله از رشت گشت، به آموزش نحوه حذف صدا از ویدیو در آیفون میپردازیم.
دوربین های آیفون عالی هستند. با این حال، آیفون به دلیل قابلیتهای استثنایی ضبط ویدیو مشهور است. به طور مداوم مطمئن ترین دوربین ها را داشته است. کسانی که از آیفون خود برای فیلم برداری استفاده می کنند از این موضوع آگاه هستند.
اما آیا در موقعیتی بوده اید که یک ویدیوی عالی ضبط کنید و بخواهید آن را با دوستان خود یا در رسانه های اجتماعی به اشتراک بگذارید اما نمی توانید زیرا صدا آن را خراب می کند؟ در چنین مواقعی می توانید از شر صدای آیفون خود خلاص شوید. در ادامه شما را با نحوه حذف این صداهای مزاحم آشنا می کنیم.
نحوه حذف صدا از ویدیو
1. ابتدا برنامه «Photos» را در iPhone یا iPad خود باز کنید. در Photos، ویدیویی را که میخواهید بیصدا کنید، پیدا کنید و روی تصویر کوچک آن ضربه بزنید.
2. با باز بودن ویدیو، روی «Edit» در گوشه سمت راست بالای صفحه ضربه بزنید. توجه داشته باشید که یک نماد بلندگو در پایین پنجره وجود دارد که به رنگ آبی است.
3. وقتی صدای ویدیو فعال است، نمادی شبیه به بلندگو در گوشه بالای صفحه ویرایش ظاهر میشود. این نماد، برخلاف سایر نمادهای بلندگو در iOS و iPadOS، صرفاً برای بیصدا کردن ویدیو نیست. بلکه با فعال یا غیرفعال بودن صدای ویدیو تغییر میکند. اگر صدای ویدیو را حذف کنید، این نماد به شکل یک بلندگو با خطی مورب در آن تغییر میکند.
4. برای حذف صدا، روی نماد بلندگو ضربه بزنید، سپس روی «Done» ضربه بزنید تا تغییرات خود را در ویدیو ذخیره کنید.
5. هنگامی که صدا در یک ویدیوی خاص غیرفعال شد، هنگام بررسی ویدیو، نماد بلندگوی خاکستری رنگ را در نوار ابزار Photos مشاهده خواهید کرد. این بدان معنی است که ویدیو هیچ جزء صوتی در آن ندارد.
اگر نماد در این نقطه مانند یک بلندگوی خط کشیده به نظر می رسد، می تواند به این معنی باشد که تلفن شما فقط بی صدا شده است. قبل از اشتراکگذاری، صدا را دوباره روشن کنید و مطمئن شوید نماد بلندگو کاملا خاکستری است.
اکنون شما آزاد هستید که ویدیو را هر طور که می خواهید به اشتراک بگذارید و هیچ کس هیچ صدایی در هنگام پخش ویدیو نخواهد شنید.
نحوه بازیابی صدایی که به تازگی حذف کرده اید
اگر میخواهید صدایی را که به هر دلیلی از ویدیو حذف کردهاید بازیابی کنید، در اینجا نحوه انجام این کار آورده شده است:
1. برنامه Photos را در آیفون خود باز کنید.
2. ویدیویی را که صدا را از آن حذف کردهاید انتخاب کنید.
3. روی Edit در گوشه سمت راست بالای صفحه ضربه بزنید.
4. سپس بر روی Revert در گوشه سمت راست پایین ضربه بزنید.
5. برای تأیید انتخاب خود، Revert to Original را انتخاب کنید .
6. صدا بازیابی شد اکنون می توانید ویدیو را با صدا به اشتراک بگذارید.
نحوه حذف صدا از ویدیو از طریق iMovie
iMovie یک برنامه ویرایش ویدیو است که توسط اپل ساخته شده است. این از قبل بر روی دستگاههای اپل نصب شده است و دارای مجموعهای از ویژگیها مانند ادغام ویدیوها ، افزودن موسیقی بدون حق امتیاز و غیره است. علاوه بر این، نه تنها در آیفون شما بلکه در مک و آیپد شما نیز کار می کند. اکنون که ایده اولیه ای از چیستی iMovie و عملکرد آن دارید، بیایید شروع کنیم و یاد بگیریم که چگونه صدا را از یک ویدیو با استفاده از iMovie حذف کنیم.
1. برنامه iMovie را در آیفون خود باز کنید.
2. فیلم را در تب Start New Project انتخاب کنید.
3. ویدیویی را که می خواهید ویرایش کنید در صفحه بعدی انتخاب کنید و روی گزینه Create Movie در پایین ضربه بزنید.
4. زمانی که روی صفحه نمایش ظاهر شد ، روی خط زمانی ویدیو ضربه بزنید تا تغییراتی در ویدیو ایجاد کنید. با انجام این کار تمام ابزارهای ویرایش نمایش داده می شود.
5. روی نماد بلندگو در پایین ضربه بزنید.
6. یک نوار لغزنده صدا که روی 100٪ تنظیم شده است روی صفحه نمایش شما ظاهر می شود. آن را روی 0% تنظیم کنید تا صدا به طور کامل قطع شود.
7. روی Done در گوشه بالا سمت چپ ضربه بزنید.
8. می توانید نام فایل ویدیویی را در صفحه بعدی از نام پیش فرض تغییر دهید. برای انجام این کار، روی file name بالای دکمه Edit ضربه بزنید و تغییرات لازم را انجام دهید.
9. اکنون با انتخاب نماد export در پایین صفحه، ویدیو را صادر کنید تا تغییرات لازم را ذخیره کنید.
10. روی Save Video ضربه بزنید و ویدیو شروع به ذخیره می کند. پس از تکمیل نوار پیشرفت، ویدیو بدون فایل صوتی ذخیره می شود.
سخن پایانی درباره حذف صدا از ویدیو در آیفون
در این مقاله، نحوه حذف صدا از یک ویدیو قبل از اشتراک گذاری آن در آیفون را آموزش دادیم. امیدوارم این آموزش ساده و آسان بوده باشد. حالا میتوانید ویدیوهای خود را بدون صدای مزاحم در پسزمینه به اشتراک بگذارید.